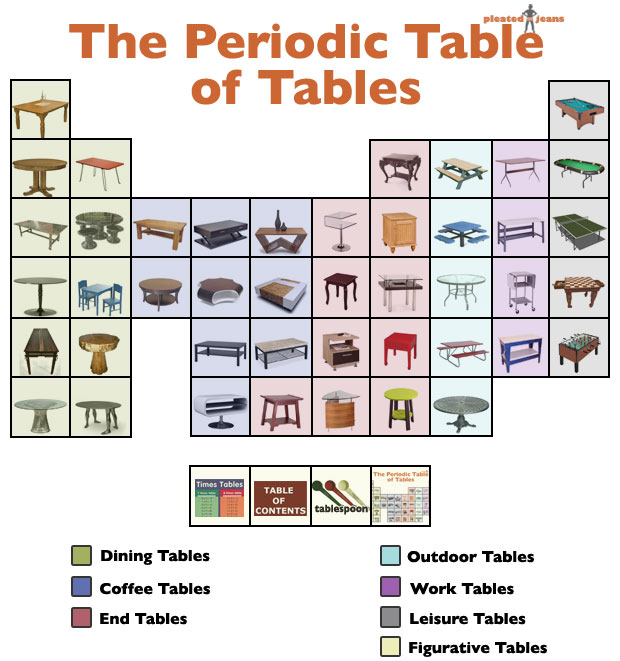A portfolio is a tangible representation of your education and work experience. It is an organized collection of your work which will allow you to demonstrate to a potential employer your strengths, skills and achievements, and an expression of your special qualifications and unique abilities. Use it to show a potential employer why you are the right person for that job or internship.
A portfolio can contain, but is certainly not limited to:
- Your resume
- Letters of recommendation or commendation
- Transcripts
- Class assignments
- Photos of projects or displays
- Outlines of lectures or presentations
- Photographs of yourself at work
- Transcripts
- Certificates of achievement
- Academic recognition
- Examples of brochures, handouts, flyers, etc. you've created or helped create
- Samples of your writing
- Examples of hobbies or special skills
There are two types of portfolios: traditional and digital. A
traditional portfolio is a physical organizer such as a three-ring binder, presentation folder, artist portfolio or zippered case. A
digital portfolio can be on a website or a CD. And you don't have to choose between the two, although it might be best to start with the traditional portfolio in order to begin organizing your collection of documents. Then use it as the basis for a digital portfolio (see below).
Create your portfolio by
collecting anything that relates to your academic or work experience. Collect everything (yes,
everything, then organize it later). Keep your collection of documents current by adding to it as your experience grows. Then when it comes time to organize you'll have a good selection to choose from.
The projects you will create in this class offer you the perfect opportunity to begin assembling an employment portfolio. In this class you will design and create several documents suitable for portfolio pieces. These assignments allow you the opportunity to create portfolio pieces to exhibit your creativity and ability to use Adobe CS software.
Next,
organize your portfolio to demonstrate your abilities and achievements. There are many different ways to organize your collection including
chronological,
topic or subject (such as grant writing skills or photography), and lesson or
ability (such as teamwork or communication). Depending on the type of case or binder you choose, organize each item in individual sleeves or pages. Be sure to include a brief, descriptive caption for each item (the exception might be documents such as your resume, letters and transcripts). Use tabbed and labeled dividers to separate sections and keep everything neat and tidy. Add to it as you learn, grow and create new projects; clean out older projects that don't represent your current level of ability or interests.
When the time comes to go to an interview,
customize your portfolio for the specific position. Filter out unnecessary documents and include only that which pertains to the particular skills needed for the position. For example, if the job or internship requires public speaking, be sure to include proof of your ability, such as an outline of a presentation you have given or a photo of yourself addressing a group. Limit the size of your portfolio, maybe to 15-20 pages. Also, remember that portfolios are a reflection of the individual. In all my years I've never seen two that are alike and there is certainly no single "correct" way to assemble your portfolio. It will represent your personality and unique abilities.
Finally, you can
present your portfolio during your interview. Be sure to inform your potential employer that you have a portfolio of related material that you can bring to your interview and ask what material might be important to bring. Check the
University of Wisconsin-River Falls' portfolio website for more excellent tips on how to put together a portfolio and how to present it at an interview.
Digital Portfolios
Digital portfolios are the new normal and include a variety of media including CDs, DVDs and websites. Potential employers can view these in advance of your interview. In the case of online portfolios, employers can search the internet looking for a person with your qualifications and contact you via email through a link on your site. Portfolios that are sent to a potential employer on CD or other portable media are considered "disposable" as they may not necessarily be returned to you.
Digital portfolios are created in much the same way you would your traditional portfolio --- collecting, organizing and customizing --- but instead of compiling everything in a three-ring binder, work is documented electronically (for example, scanned documents, digital photos or PDF files) and compiled so they can viewed on a computer. Many website hosting services make it easy to create your own site even if you don't know anything about building websites (Behance.com, for example). Your digital portfolio can also be in the form of a CD, DVD or Power Point presentation. Keep in mind that the format should be cross-platform (compatible for both PCs and Macs) and industry-standard platform or software (html, PDF or Power Point).
Further resources
Read more about portfolios, what they should contain, and how to organize them:
Electronic portfolio information and hosting:
Example of online portfolios